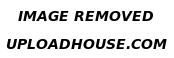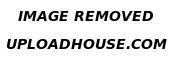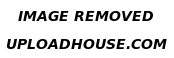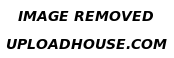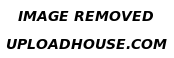Tutorial Cara Membuat Windows Live CD Dengan Bart PE, System Operasi Live CD Windows adalah system operasi yang dapat langsung dijalankan di CD, tanpa perlu bantuan harddisk.
Salah satu perusahaan yang telah memasuki teknologi ini adalah Linux, misalnya Knoppix, Fedora Core dll.
Dengan system operasi Live CD, anda dapat menghapus jejak-jejak file induk virus dengan sangat mudah. Hanya butuh sedikit kopi dan sebatang rokok, maka bibit-bibit virus itupun dapat segera dilenyapkan.
Sekedar mengingatkan, SO Live CD ini hanya digunakan untuk menghapus file-file induk virus. Baik itu yang hidden maupun super hidden.
Sedangkan untuk perbaikan Registry-nya dibutuhkan media lain, misalnya HijackThis, Script, OptixPro Trojan, dll.
Banyak cara untuk membuat windows live CD, di antaranya yaitu dengan bantuan software Pebuilder, prosesnya ternyata cukup mudah. Salah satu cara membuat Windows Live CD yaitu dengan bantuan software BartPE yang bisa di download di http://www.nu2.nu/pebuilder/#download.
Langkah-langkahnya sbb :
1. Install Pebuilder.exe, sampai selesai.2. Copy Master software windows Xp di hardisk supaya proses lebih cepat.
3. Kumpulkan Software tambahan yang akan ikut di copy dalam satu folder(misal di D:\Master Software\Win Old. Disarankan software yang ditambahkan yaitu software yang siap pakai/tidak perlu install, misal kategori Antivirus : PCMAV, AVG cleaner, Avast Cleaner, Norman Cleaner, Mcafee stinger, dll. Juga master software yang sering digunakan untuk menangani problem komputer, antara lain : regcleaner atau cclener untuk pembenahan registri dan lainnya.
4. Lengkapi pula software penting yang sepaket dengan PE Builder (untuk versi Pebuilder3110a yang include yaitu : adware se, mcafee stinger, Bginfo, Mcafee command line, irfanview, dll ) masukan ke dalam pluggins Pebuilder yang telah tersedia, lalu di enablekan.Lengkapnya baca informasi aslinya di http://www.nu2.nu/pebuilder.
5. Proses pembuatan Live CD : Jalankan Pebuilder yang sudah di install. Akan tampil sbb :
Penjelasan : Source : yaitu tempat Master Windows XP.
Custom: yaitu file yang akan ditambahkan untuk di copy ke cd
Output : yaitu hasil dari proses burn yang tersimpan di pc.
Pluggins : yaitu utility yang included di Pebuilder.
6. Untuk proses burn ke cd, pilih option “Burn to CD/DVD kemudian mulai membakar dengan tekan tombol build, tunggu sampai proses selesai.
7. Untuk mencoba Live CD, ubah proses booting PC pada bios dengan booting pertama via CD, restart ulang PC dan lihat hasilnya
dengan cara yang hampir mirip tetapi dengan bantuan nero untuk memburning nya
Proses Pembuatan Image Windows
1. Masukkan CD Windows XP
2. Klik I Agree pada peraturan aneh yang muncul
3.Klik No Pada Pertanyaan Yang Muncul
4. Isi ruang yang tersedia sesuai gambar dibawah ini :
5. Klik Build, dan klik Yes pada konfirmasi yang muncul
6. Klik I Agree pada yang muncul berikutnya
7. Biarkan proses berjalan hingga selesai
8. Jika sudah selesai, akan ditandai dengan tulisan Save log to …… dibagian akhir proses
1. Siapkan CD Kosong
Proses Pembuatan CD Windows PE
2. Pastikan program nero sudah terinstall
3. Pada Opsi burning, pilih Burn Image To Disc
4. File image Windows PE anda yang baru duat tadi, telah tersimpan di C:\ pebuilder3110a\pebuilder.iso. …
Pilih file pebuilder.iso tersebut dan klik Open. Lihat gambar :
5. Terakhir, klik Burn untuk memulai proses dan biarkan sampai selesai.
6. OK, anggap aja sudah selesai, untuk mengujinya anda harus masuk BIOS dan menentukan proses Boot pertamanya dari CDROM.
7. Selamat mencoba